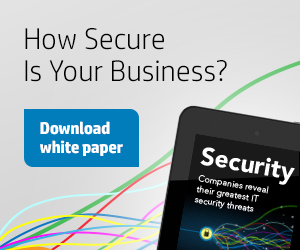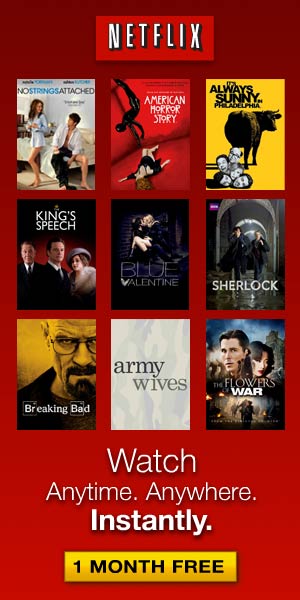WhatSize review: Easily shed files on a bloated hard drive
Written by Mel // July 17, 2015 // OS X // Comments Off on WhatSize review: Easily shed files on a bloated hard drive
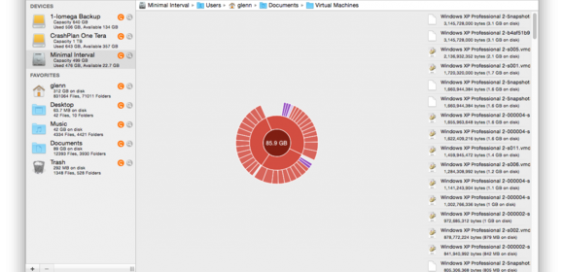
Millions of files lurk in your OS X installation, many of them useful! In an age of spinning hard-drive plenty, in which a 3-terabyte drive is cheap and fits in the space a 250GB or 500GB one did a few years ago, many of us are still constrained by the size of an SSD—or the irritation of a Mac model that has a hard drive it’s nearly impossible to safely upgrade. WhatSize will help you figure out the mystery of what’s filling your drive, and give you both advice and tools to trim the fat.
WhatSize combines the functions of analysis and utility. Its analysis scans every file and folder on the disk and builds sortable, browsable, and visual directories. Its utilities can suggest files to remove. It all starts by selecting a drive in the Devices list: WhatSize goes about its indexing business or loads a previously completed scan.
The analysis part is divided into Browser, Outline, Table, and PieChart. Browser and Outline correspond to the columns and views in the find. Table comprises every file and folder on a drive, and can be sorted and filtered. For instance, you can find every file that’s two years or older that occupies 100MB or more on your drive. This can help spot standout problems easily.
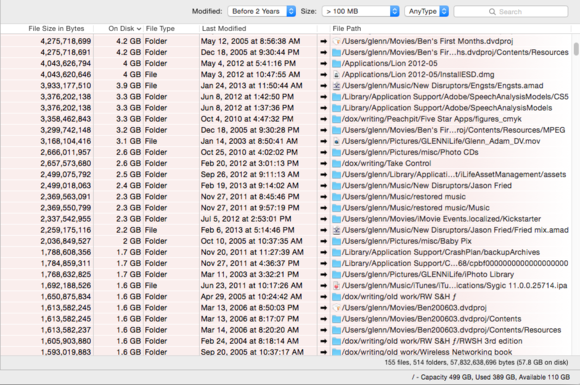
I found the PieChart view most immediately useful, however, because it visualizes how storage is divided up into folders and files, and clicking a pie segment lets you descend into folders. In this view, I discovered I had tens of gigabytes of old virtual machine (VM) snapshots that I’d never deleted relating to a long-unused Windows XP VMware installation that I would never need to use again.
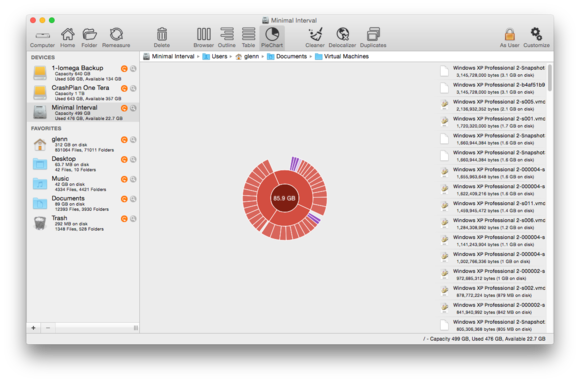
On the tools side, Cleaner, Delocalizer, and Duplicates have unique functions. The Cleaner shows you all the log files, caches, temporary files, and downloads, as well as “nib” files. Nibs are user-interface bundles that are often broken out by language; these can often, but not always, be deleted without affecting the application. Delocalizer identifies OS X resources that are required for other languages. In the past, such localization files could take up substantial space, but they were only a few megabytes for me.
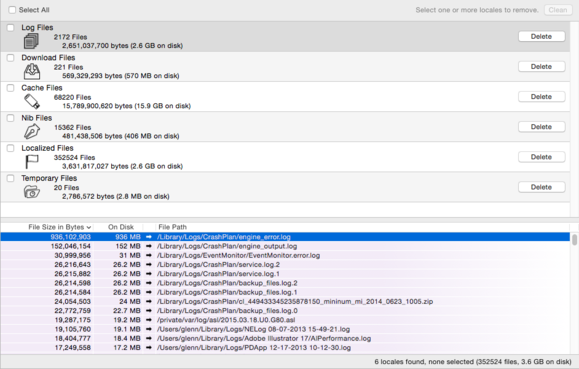
The most common tool you’ll likely use, however, is Duplicates. When WhatSize creates its file list, it makes a short-hand signature of every file’s contents, and uses that to identify identical files, disregarding system metadata and the file name. This is useful, because if you had a 5GB movie that you copied and renamed, a tool that matched only name and file size would miss its duplicate status. And conversely, 1000 files called Image1.png would appear to be duplicates by file name, even if each file contained a unique image.
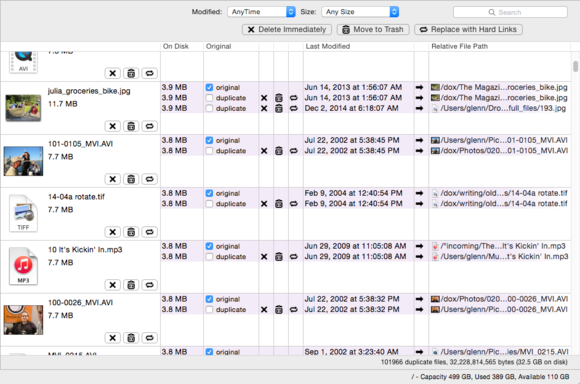
The Duplicates feature lets you instantly delete a file or move it to the Trash. Even with the Admin setting enabled (click the lock and enter an administrative password), WhatSize won’t let you trash files directly that fall outside the Users directory, lest you kill a file critical to OS X’s normal functioning.
You can also opt to replace a duplicate with a hard link, a feature that’s used by Apple to create Time Machine backup directories. A symbolic or soft link is a kind of redirection, like an alias in the Finder. A hard link works in the filesystem just as if a copy of the data were in the same place, which ensures that programs or projects don’t fail if you de-duplicate. Multiple hard links can point to a single data file.
Scan in the place where you work
In testing the software on a crowded 500GB drive that had roughly 25GB free, I was rapidly able to remove the aforementioned virtual-machine snapshots, and a host of large and medium-sized duplicates, shedding over 90GB, and giving myself some breathing room.
One major warning: It took more than a full workday to perform the initial analysis on my mid-2011 Mac mini (16GB RAM), often slowing down other operations. There’s no way to pause a scan in progress, though you can quit the program. In my testing, quitting halted the process, but relaunching left it in an incomplete state, and the Remeasure option appeared to start all over again. An Activity Monitor will at least show you the progress.
Its greatest flaw isn’t functionality, but price: Is it worth $30 for what might be a one-time task? Yes, if you frequently find yourself with a filling drive and no explanation, or need to remove duplicates on a regular basis. Standalone de-duplicators work the same and cost less, but lack the visualization and other lists and tools.
Bottom line
However, I’m sure I’ll come back to WhatSize on this system repeatedly, as I have nearly filled the drive before and previously used Spotlight in a Finder window to search for large files, and manually hunted for duplicates. If you find yourself squeezed regularly, or want a great one-time blast, WhatSize fits the bill.